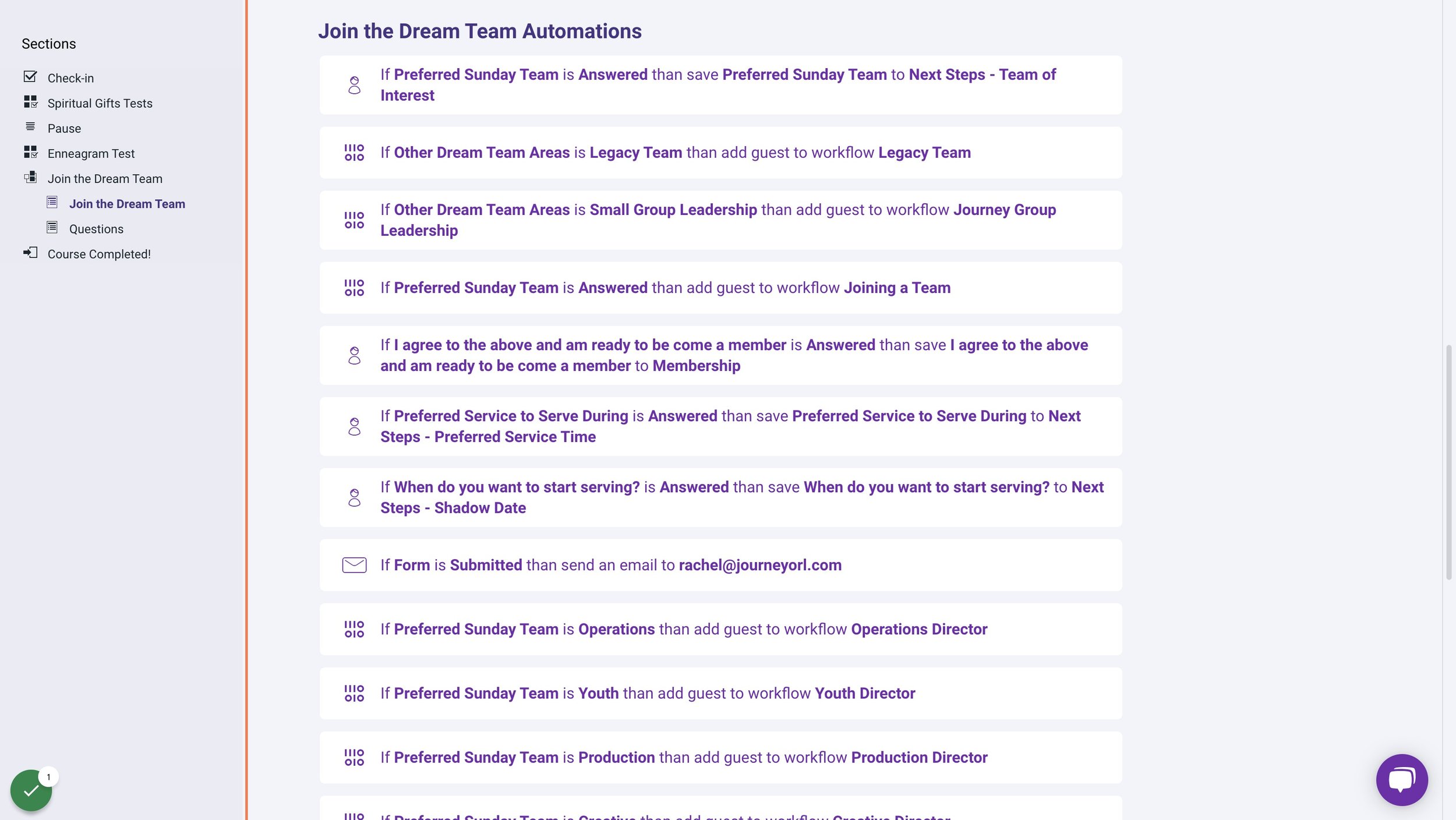The powerful connection between Planning Center and Next Steps
Planning Center Online (PCO) is a fantastic tool for ensuring no person falls through the cracks. Planning Center is such a powerful tool that when you start to dig into all the features, it changes how you can understand the people in your church.
In this article:
Workflows - Track Connection Points
Workflows inside PCO allow you to track the moments you reach out to people. Setting up workflows for your church can change the game of making sure no one falls through the cracks.
Think through the steps
The first thing you want to do is think through who should be connecting to your people and when people should be connected. Often there is a trigger point, and from the time one of your attendees trips that trigger, you want to have a path they follow. Let’s use my Next Steps class as an example. A person completes their steps and has picked a team they want to join. I then put that person in a workflow for that team. The trigger of them picking a team leads to an action of being added to the workflow, and then the team leader is assigned to the card and gets a notification.
Step 1 - Initial Contact
The first step I want to happen is to have the team leader reach out to the new team member and make sure they are the right fit for the team and are still interested. I want this to happen as soon as possible, so this is the first step and doesn’t have any snooze on it, but we may put a due date of a couple of days so that if a leader forgets to reach out, they get another notification that it is past due.
** Pro Tip: Try to have this first step be completed by paid staff as this will increase the completion rate and bring more people to your teams.
Step 2 - Service Lead Connection
Connect to a service leader, the team leader is responsible for the initial connection. Still, they are often not the person who will be in regular contact, so step 2 gives the person’s information to the leader who needs to coordinate a time and place to meet up. The team leader completes their step and then assigns the card to the correct service lead. Again, this should happen quickly, so we don’t set a snooze time but rather a due date to ensure multiple notifications happen if a person falls through the cracks.
Step 3 - Follow Up
Once the service leader has connected and set a time to meet, they complete their step, and then it goes to the third and final step, follow-up. This step should happen a few weeks after they have been connected, and the team leader reaches out again and make sure everything is working out okay with the team. This ensures that if anyone didn’t ever get connected, they are again connected and makes sure if a person isn’t in the suitable space, they have the option to voice that.
We use this simple workflow for getting people connected to teams, but there are so many ways to use workflows. We also use workflows as the Next Steps Class team to follow up and make sure the team leaders reach out, and if a person didn’t complete their step, follow up and ask if they have any questions or something stopping them from completing their step.
Profile Fields - Keeping a Records
There are many moments where I am asked for different information about the people who have attended Next Steps. Last week, I was asked for all the people who have the gift of giving and how many attended in-person in the last three months. It’s vital that I can access this data efficiently, and so I have set up custom fields in PCO to track this information about each person who goes through Next Steps.
There are so many points of data you might want to track. I always say that I would rather have more information than not enough, so if you think it is something you might want to use in the future, save it to use the powerful lists feature in PCO to find the information you need.
Profile Fields I use:
Trigger Points
For my Next Steps class, most of the triggers happen when they fill out forms or check-in and that all happens inside of OnArk. This is why I love using OnArk for both my in-person and online experiences because I can create these forms that are powerful enough to save the data to profiles and put attendees into workflows. I link most of my form inputs to profile fields using Automations and link team choices to specific workflows.
The automation of this process means I set it up once, and then I don’t have to worry about it. I let OnArk do the hard work of ensuring that each person gets put into the correct workflow at the right time, and then I trust that the people on my team are following up.
Before I had OnArk, I manually typed up the forms and saved the information to PCO, and assigned them to workflows. If a particular Sunday were busy, it wouldn’t happen for a couple of days, which impacted the flow; now, the second an attendee picks a team, they are added to the workflow without any intervention from me.
Planning Center is a hugely powerful tool, and I am only scratching the surface of the things it can do, but this is a peek into the systems that I use to make my Next Steps class function well.