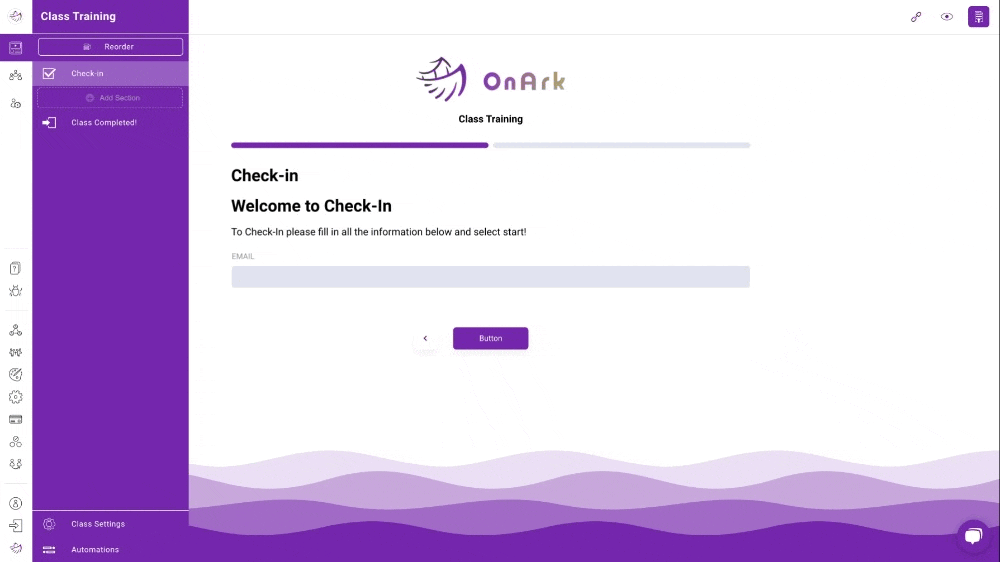Form Section
The Form Section allows admins to add a wide range of custom inputs to collect information. Each input will have a name to add to the label and a “required” toggle that will determine if a user needs to fill in that input to proceed.
Available Form Inputs
Short Text
This option works well to collect simple information that can be answered in a few words or capture information that no other input is made for.
Example Use Cases:
Asking for someone's name
Asking for a number
Asking for emails
Paragraph
The paragraph is helpful for collecting lengthy answers.
Example Use Cases:
Let users give personal testimonies
Let users give class feedback
Ask users long-response questions
Display Text
This is useful for breaking up all the inputs in your custom form.
Example Use Cases:
Providing instruction on an upcoming section
Sharing a link for something to do before continuing
Creating section titles to help visually separate and introduce different sections
Checkboxes
Great for letting users select multiple options and give multiple pre-written answers.
Example Use Cases:
List of allergies that users can indicate they have
List of event ideas users can select from
List of ministries the user can select interest in
Multiple Choice
Multiple choice lets users select one option among many.
Example Use Cases:
Asking users if they are Male or Female
Asking users what campus they attend
Letting users cast a vote on a single option
Dropdown Menu
The Dropdown Menu works well when you have many options but want the user to select one of those options.
Example Use Cases:
List of states for users to select
List of event activities that users can vote on
List of Instruments that a potential worship band member plays
Ministry Team
The Ministry Team input is unique to OnArk. This input is an auto-populated Dropdown Menu of all your Ministry Teams that can also auto-suggest teams to users based on assessment test results. The suggested teams also display each team’s description to users. (Guide to be included)
Example Use Case:
This input works excellent at providing a fantastic next steps experience to the members at your church when they are looking to get more involved with serving.
User Download
The User Download input lets you share files with your users. Upload any file that you want your users to be able to download in a single click.
Example Use Cases:
Sharing waivers for volunteers to fill out
Sharing digital booklets about your church
Downloadable sermons or podcasts
User Upload
The User Upload input allows users to send you files that you can download and open. This works well when you need to request documents or images from users. This works well with the User Download input, as users can download documents to fill out and then upload them all on the same form.
Example Use Cases:
Uploading filled out waivers for ministry service
Uploading identification for security staff
Uploading mission trip application
Date
The Date input asks users for a specified date on a calendar, whether in the past or the future.
Example Use Cases:
Asking users for their birthdate
Asking users when they want to start serving
Asking users for when they started attending the church
Time
The Time input asks users for a specific time within a day. This is typically paired with the Date input to get the Date and Time of some event or information.
Example Use Cases:
Asking users for a Date and Time that works best for a mentorship program
Asking users for a Date and Time you’ll be at a volunteer event
Asking users for the best time of day to contact them on
Automations On Inputs
Automations can access each input, and inputs that have multiple options can be conditions that are used in automations (e.g. “If option 2 is selected, save information”)