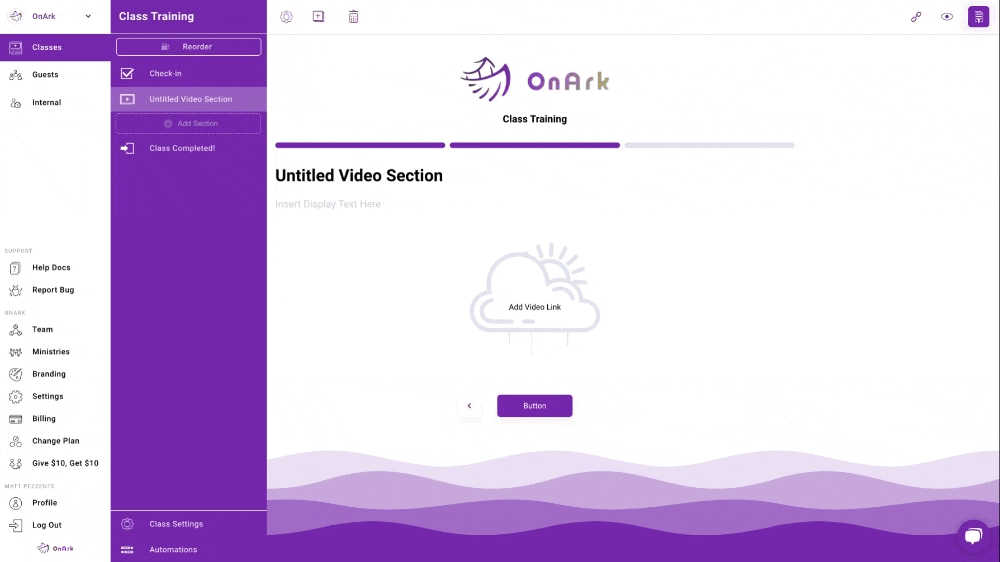Video Prompts
This tutorial will show how to add videos to your courses and use video prompts. Prompts appear to users as the video reaches their corresponding timestamps while watching the video.
Walkthrough
Inside of a Video Section, open the Section Settings.
Paste any YouTube video link into the YouTube Link box. This will automatically cause the video to load into the section.
Close the Section Settings and click play on the video.
Bring the video to the desired time.
Select either one of the available prompts to make appear on the video at the time you are at.
Fill-In-The-Blank Prompt - This prompt allows you to write a sentence that has blanks within it that guests can fill-in.
Question Prompt - Asks a question that guest will be prompted to answer.
Once selected, click on the new prompt below the video in order to edit and type in it.
Tips
Videos must be set to Public or Unlisted. Private videos will not load.
We recommend giving about a 10-second gap between prompts to allow a user to answer a question in time. This gap time may be different though based on how long the user will take to answer a question.
When using the fill-in-the-blanks, use the underscore character ( _ ) everywhere in a sentence you want the user fills in. Multiple underscores may be added.